Recover Windows 7 Password Using Ubuntu
Now a days its not a problem if you forget your Windows login password, no way to recover it using the Ubuntu Linux operating system. The first thing to do is create a Live CD or Live USB stick Ubuntu Linux. Ubuntu Live will be used to boot into the system and perform the procedures required to dismantle the Windows password earlier.

Step 1: Boot up Ubuntu
With the Ubuntu CD in your optical drive or with the Ubuntu USB plugged into your computer, make sure your BIOS is set to boot from CD or USB before your hard drive. You can usually enter your BIOS settings by pressing F1, F2, F9, F10, F12, Esc, or Del during bootup, (depending on the kind of computer you have). The easiest way to do that is by downloading and running UNetbootin. This simple application will download the selected Ubuntu version and install on the flash that you prepared.
Step 2: Install the password reset software
Installing software on Ubuntu is a bit different from installing software on Windows. Instead of going to a website to download setup files, you just tell the software package manager what you want installed, and it fetches it for you off some servers. It’s a lot like the iTunes App Store or Android Market. This does assume that you have a working Internet connection (wired preferred, but wireless can work, too). If, for some reason, your internet connection isn’t working on the computer you want to reset the password for, you can also download the chntpw .deb using another computer, transfer it over via USB, and then double-click it to install it.
Install Open Source utility called chntpw. This is done from Ubuntu by running Synaptic Package Manager. To be able to get chntpw, Synaptic Package Manager should be directed to look at storage applications Universe. This can be done by clicking the Settings menu> Repositories in Synaptic window.
Then, check the option ‘Community-maintained Open Source software (universe) “and click Close. After that, click the Reload button and Synaptic will download the latest package information from the Universe. When finished, type chntpw on the Quick Search box.
If it appears, check the box on the side chnptw writing, choose ‘Mark for Installation’. Then click Apply to install it.
Step 3 : Reset the password
The third stage is to change the Windows password with chntpw.
• Mount the hard disk / drive that contains your Windows installation
• Open the hard drive it (click on Places) and record labels drive that appears on the menu bar window file browser
• Open a Terminal window (Applications> Accessories> Terminal)
• Type the following command in Terminal:
• To change the Administrator password, type the command: sudo chntpw SAM
• You will see several commands that you can choose, the command is safest to create a password to be blank. Do this by pressing the number ’1 ‘, then press’ y’ to confirm
• Select ’2 ‘to change the password to a particular word, but this has a greater risk of error
• To change the passwords of other users (non-administrator), type the following command (from Terminal): sudo chntpw-u [user name] SAM

Step 1: Boot up Ubuntu
With the Ubuntu CD in your optical drive or with the Ubuntu USB plugged into your computer, make sure your BIOS is set to boot from CD or USB before your hard drive. You can usually enter your BIOS settings by pressing F1, F2, F9, F10, F12, Esc, or Del during bootup, (depending on the kind of computer you have). The easiest way to do that is by downloading and running UNetbootin. This simple application will download the selected Ubuntu version and install on the flash that you prepared.
Step 2: Install the password reset software
Installing software on Ubuntu is a bit different from installing software on Windows. Instead of going to a website to download setup files, you just tell the software package manager what you want installed, and it fetches it for you off some servers. It’s a lot like the iTunes App Store or Android Market. This does assume that you have a working Internet connection (wired preferred, but wireless can work, too). If, for some reason, your internet connection isn’t working on the computer you want to reset the password for, you can also download the chntpw .deb using another computer, transfer it over via USB, and then double-click it to install it.
Install Open Source utility called chntpw. This is done from Ubuntu by running Synaptic Package Manager. To be able to get chntpw, Synaptic Package Manager should be directed to look at storage applications Universe. This can be done by clicking the Settings menu> Repositories in Synaptic window.
Then, check the option ‘Community-maintained Open Source software (universe) “and click Close. After that, click the Reload button and Synaptic will download the latest package information from the Universe. When finished, type chntpw on the Quick Search box.
If it appears, check the box on the side chnptw writing, choose ‘Mark for Installation’. Then click Apply to install it.
Step 3 : Reset the password
The third stage is to change the Windows password with chntpw.
• Mount the hard disk / drive that contains your Windows installation
• Open the hard drive it (click on Places) and record labels drive that appears on the menu bar window file browser
• Open a Terminal window (Applications> Accessories> Terminal)
• Type the following command in Terminal:
cd / media ls
cd [label hard drive that you noted earlier]
cd WINDOWS/system32/config
• To change the Administrator password, type the command: sudo chntpw SAM
• You will see several commands that you can choose, the command is safest to create a password to be blank. Do this by pressing the number ’1 ‘, then press’ y’ to confirm
• Select ’2 ‘to change the password to a particular word, but this has a greater risk of error
• To change the passwords of other users (non-administrator), type the following command (from Terminal): sudo chntpw-u [user name] SAM
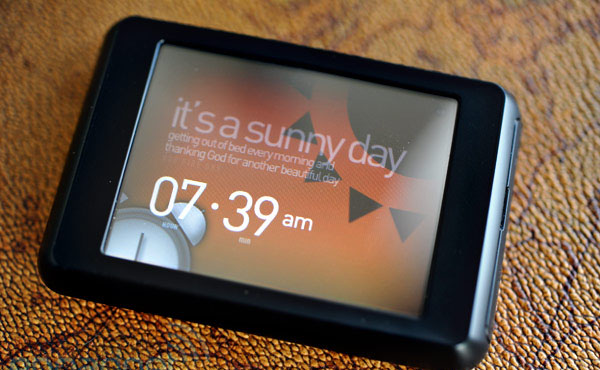
Comments
Post a Comment
Spam, insults,not related or advertising comments will be deleted!